Quick Overview
To setup and configure your ShakerBot follow these steps:
- Plug the ShakerBot into a USB port or a USB wall charger.
- On your phone, tablet or Laptop select a the wifi connection for your ShakerBot. This will allow you to connect your ShakerBot to your Wifi. The Wifi for your ShakerBot will be a wifi like “ShakerBot-XXX”.
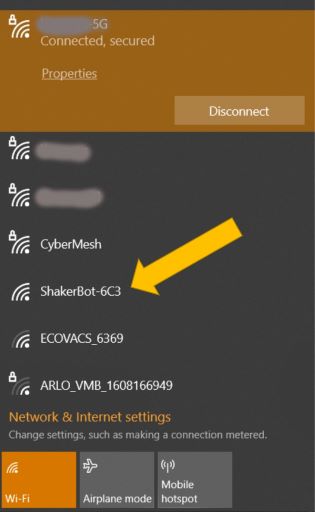
- Select the “ShakerBot-xxx” wifi and you will be directed to the Wifi setup page. This allows you to connect the ShakerBot to your wifi. (If you are not redirected to the setup screen on your device, go to your browser and type in “192.168.4.1”) See screen below.
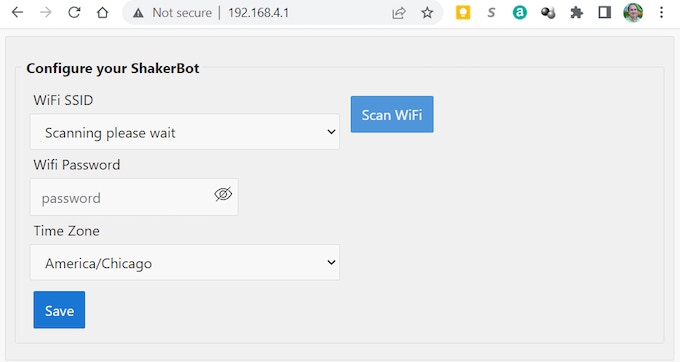
- Select your home Wifi and then enter your Wifi password so the ShakerBot can join your network. Then click the save button to store these settings to your ShakerBot.
- After about 20 seconds your ShakerBot will have joined your network and synchronized Date and Time.
- It is now time to configure your ShakerBot. To do this simply go to your browser and enter “shakerbot.local”. This will take you to your ShakerBot personal configuration page.
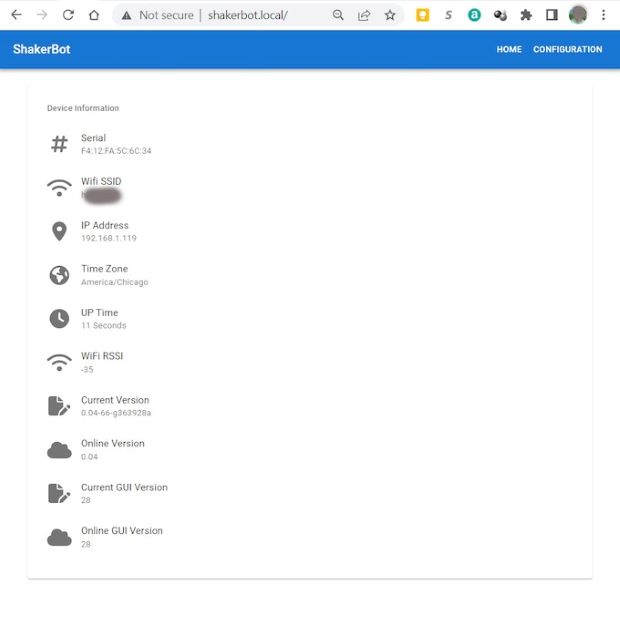
- Now you can click on the “Configuration” button at the top right corner of the screen to get to the configuration screen below.

- From the above screen you can now configure which days, and what times you want the ShakerBot to work it’s magic and keep your device alive and your applications and games online.
- You can select if you want ShakerBot to connect to your device via Bluetooth or directly via the USB port. (Note: ShakerBot will always draw power from the USB connection, and if you are in Bluetooth mode, the datalines on the USB connector are disabled)
- If you select USB mode and have selected “Save Changes” then you are Ready to go!
- If you are operating in Bluetooth mode and have selected “Save Changes” then your ShakerBot is needs to be paired to your device (Laptop). Now you need to go to your device and pair it as a Bluetooth device as you would for any other device in your specific OS. It will show up in your list of devices as “ShakerBot Keyboard/Mouse”. Just select it and it will now be able the provide all the capabilities for your device! See below for example pairing on Windows 10 machine.
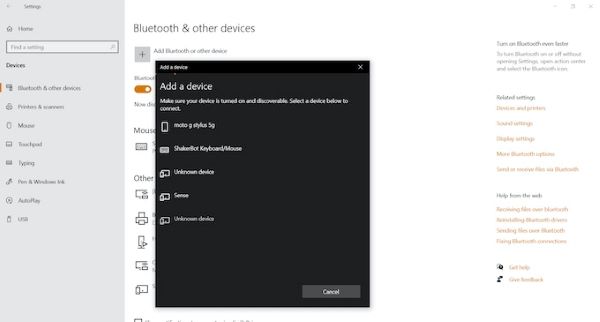
Summary:
We are super excited to be offering this product and hope you will find it useful at work, home and even for gaming. Thanks for taking a look at our product!
